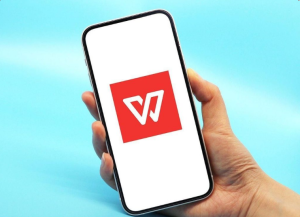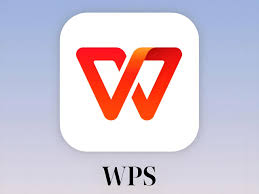WPS如何恢复没保存的文件?
若WPS文件在未保存的情况下意外关闭,您可以尝试以下方法以恢复该文件:启动WPS,点击左上角的“文件”菜单,随后选择“管理”,再点击“文件修复”或“恢复未保存的文档”,根据提示操作,以查看是否能够找回未保存的文件。

WPS自动恢复功能的运用
如何启用WPS的自动恢复设置
启用自动保存选项:首先,启动已下载的WPS Office应用程序,选择顶部菜单栏中的“工具”选项,接着点击“选项”或“设置”。在随之弹出的设置窗口中,寻找“保存”或“自动保存”相关部分。
设定保存频率:在自动保存设置中,您可以调整文档的自动保存频率,例如每5分钟、10分钟或更长时间进行一次自动保存。选择一个符合您工作习惯的时间间隔,以确保文档的安全性。
确认并应用设置:设置完成后,点击“确定”或“应用”按钮以保存更改。如此一来,WPS Office将会依据您设定的时间间隔,自动保存所有打开的文档,从而降低数据丢失的风险。
在哪里找到WPS的自动恢复文件
默认恢复文件位置:WPS Office通常会将自动恢复文件存储在您的文档目录或系统指定的临时文件夹中。您可以在“工具”菜单下的“选项”中查看或调整该位置。
手动搜索恢复文件:若WPS在意外关闭后未提示恢复文件,您可手动在电脑的临时文件夹中搜索。在Windows系统中,这些文件一般位于“C:\Users\用户名\AppData\Local\Temp”目录。
使用恢复助手:WPS Office提供了文件修复工具,旨在帮助用户找回未正常保存的文档。在WPS主界面的“文件”菜单中选择“管理”,然后点击“文件修复”或“恢复未保存的文档”,按照提示操作,便可尝试恢复遗失的文档。
手动恢复未保存的WPS文档
运用文件修复功能以寻回未保存的WPS文件
启动文件修复工具:首先打开WPS Office,进入“文件”菜单,选择“管理”选项卡,随后点击“文件修复”或“恢复未保存的文档”。此功能专为帮助用户在异常关闭时找回未能保存的文档而设计。
浏览与选择文件:在文件修复工具中,系统将列出可能未成功保存的文档。请仔细检查列表中的文件日期和时间,挑选与您丢失文档时间最接近的文件,然后点击“恢复”。
保存恢复的文件:一旦选定了需要恢复的文件,请务必在编辑或关闭之前先进行保存。选择一个安全的位置来存储该文件,以防再次发生丢失。
从临时文件中恢复WPS文档
定位临时文件夹:WPS Office会将正在编辑的文档的临时副本保存在系统的临时文件夹中。在Windows系统中,这通常位于“C:\Users\用户名\AppData\Local\Temp”的路径下。
搜索临时文件:在临时文件夹中,寻找扩展名为“.et”(表格)、“.wpt”(文字)或“.dpt”(演示)的文件,这些均为WPS文档的临时文件。建议按修改日期进行排序,以便找到最近的文件,这可能就是您未保存的文档。
打开并保存临时文件:找到可能的临时文件后,尝试使用WPS Office将其打开。如果文件完整,立即使用“另存为”功能将其保存至其他位置,以防原临时文件被自动删除或覆盖。

预防WPS文档丢失的策略
如何设置WPS文档的自动保存
访问设置菜单:在WPS Office中,首先启动您需要操作的应用程序(如WPS Writer、WPS表格、WPS演示文稿),点击左上角的“文件”按钮,随后选择“选项”以进入设置界面。
启用自动保存:在选项界面中,寻找到“保存”类别,勾选“自动保存每”框,并填写您希望文档自动保存的时间间隔,例如每5分钟或10分钟。此功能能有效降低数据遗失的风险,尤其是在处理长时间的文档时。
选择自动保存位置:务必在设置中指定一个可靠的自动保存目录。这个位置可以是本地硬盘,也可以是网络驱动器或云存储路径,以便在原始文件受损或丢失时,可以从该位置恢复到最新的文档副本。
为什么定期备份WPS文档至关重要
防止数据丢失:定期备份能够有效防范意外事件,例如硬件故障、软件失误或病毒攻击引起的数据丢失。通过保留文档的多个历史版本,即便最新的文件遭到损坏,您也可以从早期的备份中恢复。
易于数据恢复:在数据丢失的情况下,若已有备份,数据恢复的过程将变得极为简便与迅速。这对于维持业务的连续性及减少工作中断尤为关键。
满足合规性要求:对于诸多企业和教育机构而言,定期备份不仅是最佳实践,更是满足行业合规性要求的重要组成部分。备份确保在面对审计或法律需求时,能够提供所需的文档与数据。
WPS云服务中的文档恢复功能
利用WPS云备份恢复文件的步骤
首先,您需登入WPS云账户:打开WPS Office,登录您的WPS云账户,确保您使用的是具备访问云备份文件权限的账户。
接着,访问云端文档:在WPS Office界面中,点击“文件”菜单,选择“云文档”,这将引导您进入存储于WPS云服务中的所有文档列表。
然后,选择并恢复文件:在云文档列表中,寻找到您所需恢复的文件。点击文件旁的“更多”按钮,选择“恢复”或“下载”选项,将文件恢复至本地或其他指定位置。如此一来,即便本地版本丢失或受到损坏,您亦可从云端获取最新的备份副本。
WPS云服务中的文档版本控制功能
启用版本历史记录:在使用WPS云服务期间,系统会自动为存储于云中的每一个文件创建并维护版本历史,这使得用户能够查看和访问文档的早期版本。
访问历史版本:若要查看或恢复旧版本的文档,首先打开WPS文档,点击“文件”菜单下的“历史版本”。此处将列出所有保存的历史版本,包括每个版本的保存时间及修改详情。
恢复旧版本:在历史版本列表中,您可以预览不同的文档版本。选择所需的版本后,点击“恢复”按钮,便可将该版本文档恢复为当前工作文档。此功能尤为适用于意外更改或错误操作后,帮助您迅速回退到正确的文档状态。

WPS文件损坏时的修复之道
修复受损WPS文件的妙方
运用WPS内置的修复功能:WPS Office为用户提供了一项便捷的内置修复功能,能够尝试修复遭遇损坏的文档。首先打开WPS,选择“文件”菜单下的“管理”选项,继而点击“文件修复”。在弹出的窗口中,挑选需要修复的文件并执行相应的修复操作。
转换文件格式以寻求修复:有时,将文件保存为其他格式或许能迎刃而解此问题。打开WPS,尝试将受损的文件另存为不同的格式,例如将WPS文档存储为RTF或TXT文件,随后再将其转换回原本的格式。
手动编辑XML或二进制代码:对于高级用户而言,若文件损坏严重,可以尝试直接修改文件的XML或二进制代码。使用文本编辑器打开文档文件(如.docx或.xlsx),仔细查找并修正显而易见的错误或损坏的代码片段。
借助第三方工具恢复损坏的WPS文件
挑选可靠的文件恢复软件:市场上存在多种第三方数据恢复工具,能够用于修复损坏的办公文档,如Stellar Phoenix Word Repair、Recover My Files等。选择一款口碑良好且与WPS文件兼容的工具。
扫描与分析受损文件:利用所选的恢复工具打开受损的WPS文件。大多数工具都设有“扫描”功能,可以分析文件的损坏程度以及恢复的可能性。
执行修复与恢复操作:依照第三方工具提供的指导,进行修复操作。这些工具通常会力求从损坏的文件中恢复尽可能多的数据,并允许您预览恢复的内容。确认内容无误后,将修复后的文件保存至安全的位置。