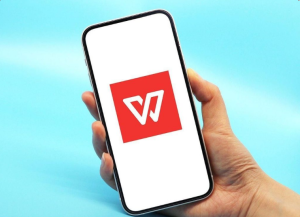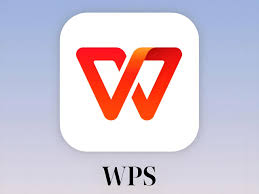WPS PPT没保存怎么恢复?
要恢复未保存的WPS PPT,请启动WPS Office并查看“文件”菜单下的“管理”部分中的“恢复未保存的文件”选项。此外,检查“文档”文件夹中的“WPS Office”子文件夹里的自动保存文件。如果设置了自动保存,可能会在这里找到最近的自动保存版本。

利用WPS自动恢复功能
检查自动恢复设置
- 打开设置菜单:在WPS下载好的应用中,点击左上角的“文件”菜单,选择“选项”来打开设置对话框。在选项窗口中,找到“保存”类别,这里包含了所有与文件保存和恢复相关的设置。
- 配置自动保存:在“保存”设置中,可以看到“自动保存每隔”选项。确保这个功能被激活,并根据你的工作习惯设置适当的时间间隔,例如每5分钟或每10分钟自动保存一次。
- 理解自动保存文件的存储位置:在同一设置页面,注意查看或更改自动保存文件的默认存储位置。这个位置通常在你的用户文件夹下的“WPS Office”目录中,确保这个路径可访问并有足够的空间存储自动保存的文件。
访问自动恢复的文件
- 重新启动WPS Office:如果WPS PPT意外关闭或崩溃,重新启动程序通常会触发自动恢复功能。WPS Office会在启动时检查是否有未正常关闭的文档,并尝试自动打开这些文档。
- 手动查找自动保存的文件:如果自动恢复提示没有出现,可以手动导航到自动保存文件的存储位置。在那里,查找扩展名为
.autosave的文件,这些文件是自动保存的PPT文档。 - 打开和保存恢复的文件:一旦找到自动保存的文件,双击它们尝试用WPS PPT打开。检查文件内容是否为最新,然后使用“另存为”命令保存到安全位置,以确保不覆盖任何原始文件。
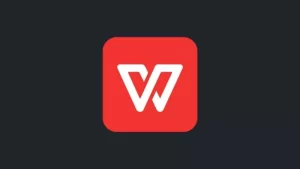
通过临时文件找回未保存的PPT
定位临时文件夹
- 访问Windows临时文件夹:在Windows操作系统中,临时文件通常存储在
C:\Users\用户名\AppData\Local\Temp或通过输入%temp%在运行窗口(Win + R)中快速访问。这里存放了大量的临时文件,包括可能的PPT临时文件。 - 查找特定的临时文件:在Temp文件夹中,搜索文件名以
ppt或tmp为后缀的文件。这些文件可能是在WPS PPT运行时自动创建的临时备份文件。 - 使用时间戳筛选文件:注意文件的创建或修改日期,找到与你丢失PPT文件操作时间相符合的临时文件。这可以帮助缩小搜索范围,更快地定位到相关的临时文件。
恢复临时保存的演示文稿
- 尝试直接打开文件:尝试将找到的临时文件直接用WPS PPT打开。有时即使文件后缀不是
.ppt,WPS PPT也可能能够识别并打开文件。 - 更改文件扩展名:如果直接打开文件失败,可以尝试将文件扩展名更改为
.ppt或.pptx,然后再尝试用WPS PPT打开。这种方法有时可以让WPS PPT正确识别文件格式。 - 使用数据恢复软件:如果上述方法都不能恢复文件,考虑使用数据恢复软件扫描整个硬盘,特别是临时文件夹的位置。专业的数据恢复软件可以深度扫描并找回丢失或已删除的文件。
使用文件恢复软件进行恢复
选择合适的文件恢复软件
- 评估功能和兼容性:选择文件恢复软件时,确保它支持恢复PPT文件格式,并且兼容你的操作系统。软件应包括深度扫描、预览恢复文件和过滤特定文件类型的功能。
- 查看用户评价和专业评测:研究用户评价和第三方评测可以帮助你了解软件的效率和可靠性。选择那些获得积极评价的软件,特别是那些专门提到成功恢复Office文件的评论。
- 考虑成本与支持:对比不同软件的价格和提供的客户支持。一些软件可能提供免费版本,适用于基本的文件恢复需求,而全功能版本则可能需要购买。确保软件供应商提供良好的技术支持。
步骤指导恢复丢失的PPT文件
- 安装并启动恢复软件:下载并安装你选择的文件恢复软件。启动程序后,通常会提示选择要扫描的驱动器。选择存储丢失PPT文件的驱动器开始扫描。
- 执行深度扫描:大多数恢复软件提供“快速扫描”和“深度扫描”选项。如果快速扫描没有找到你的文件,尝试使用深度扫描,虽然这可能需要更长的时间,但它更彻底地检查驱动器。
- 预览和恢复文件:扫描完成后,使用软件提供的过滤和搜索工具找到你的PPT文件。大多数软件允许你预览文件内容,确认它是你丢失的那个文件。之后,选择文件并点击恢复,将其保存到安全的位置,避免保存到原来的驱动器上,以防覆盖其他可能还未恢复的数据。

检查电子邮件和云存储
在电子邮件附件中查找
- 检查发送历史:登录到你的电子邮件账户,查看是否有发送包含PPT附件的邮件。经常在工作交流中会将演示文稿通过邮件发送给同事或自己,这可能是找回文件的一个途径。
- 搜索相关关键词:使用电子邮件客户端的搜索功能,输入与你的PPT相关的关键词,如项目名称、日期或其他相关术语。这可以帮助你快速定位包含PPT文件的邮件。
- 查看草稿和已删除邮件:别忘了检查邮件账户的草稿箱和已删除邮件文件夹。有时未发送的邮件草稿可能就包含了需要的PPT文件,或者之前删除的邮件中仍可以恢复附件。
在云存储服务中搜索备份
- 访问云存储账户:登录到你使用的云存储服务,如Google Drive、OneDrive或Dropbox。这些服务经常用于文件备份和同步,可能含有你的PPT文件。
- 使用云服务的搜索功能:大多数云存储服务都提供强大的搜索工具,允许你通过文件名、类型或修改日期等过滤条件来查找文件。输入可能的文件名或相关关键词进行搜索。
- 检查版本历史和回收站:如果你找到了相关的PPT文件,但内容不是最新的,尝试查看该文件的版本历史,可能可以恢复到一个较新的版本。此外,如果文件曾被误删除,还可以在云服务的回收站中恢复。
设置和优化WPS自动保存功能
调整自动保存的时间间隔
- 访问自动保存设置:在WPS Office中,点击“文件”菜单,然后选择“选项”。在弹出的选项对话框中,找到“保存”类别,这里包含了自动保存的相关设置。
- 设置时间间隔:在“自动保存每隔”选项中,你可以设置自动保存的时间间隔。根据你的工作习惯和任务的重要性,可以选择较短的时间间隔,如5分钟或10分钟,以确保频繁保存你的工作进度。
- 考虑工作流程的需要:如果你经常进行大量数据输入或复杂的文档编辑,设置较短的保存间隔可以减少数据丢失的风险。如果任务较轻或对系统性能有要求,可以适当延长自动保存的时间间隔,以减少对系统资源的占用。
选择自动保存的位置
- 指定保存位置:在同一“保存”设置中,通常会有选项允许你选择自动保存文件的存储位置。这可以是本地硬盘的一个特定文件夹,或是连接到你电脑的外部驱动器。
- 选择易于访问的位置:选择一个安全且易于访问的位置对于未来可能的文件恢复非常重要。例如,你可以选择一个经常进行备份的文件夹,或是云同步文件夹,如Dropbox或Google Drive文件夹,以便在不同设备间同步和访问这些文件。
- 定期检查和维护路径有效性:确保自动保存路径始终有效且可访问。如果你更改了文件夹的路径或外部驱动器的连接方式,需要更新这些设置以防止自动保存失败。定期检查这些路径,确保它们没有因权限问题或存储空间不足而变得不可用。