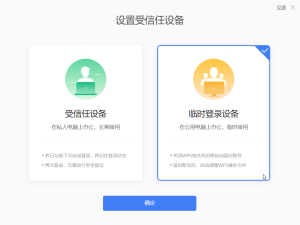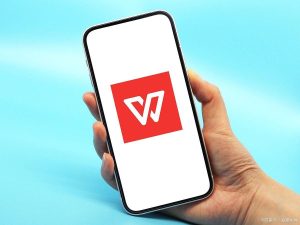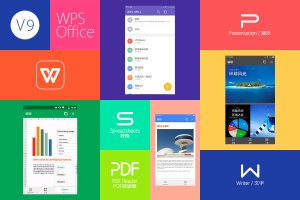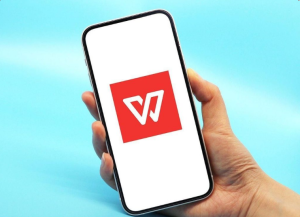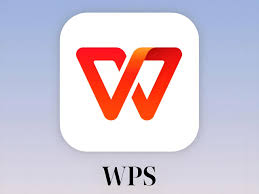访问WPS官网:确保从WPS Office官方网站下载软件,这样可以避免下载到携带恶意软件的非官方版本。WPS官网通常提供最新的软件版本和安全的下载链接。
选择合适的版本:在下载前,选择适合你的操作系统的版本。WPS Office提供了针对Windows、Mac和Linux的不同版本。此外,根据需要选择个人使用版或企业版。
检查下载设置:在开始WPS下载前,检查浏览器的下载设置。确保你知道文件被保存在何处,以便后续安装。有时候,浏览器的安全设置可能会阻止从某些网站下载文件,因此可能需要临时更改这些设置。
安装过程中的注意事项
关闭其他应用程序:在开始安装WPS Office之前,关闭所有正在运行的应用程序。这可以防止安装过程中发生软件冲突,确保安装程序能够顺利进行。
选择自定义安装:在安装过程中选择自定义安装选项,这样你可以选择安装位置以及是否安装额外的功能或组件。自定义安装还允许你选择不安装某些不需要的组件,从而节省磁盘空间。
阅读并同意许可协议:在安装任何软件之前,务必仔细阅读并同意用户许可协议。这一步是必须的,因为它包含了有关软件使用权、用户权利和责任的重要法律信息。
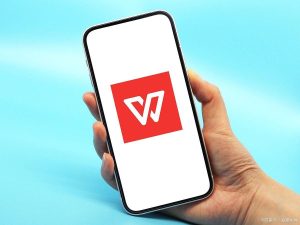
启动WPS并进行登录
打开WPS应用程序
通过桌面快捷方式启动:通常安装WPS Office后,会在桌面上创建一个快捷方式。双击这个图标即可快速启动WPS Office。这是最直接和常用的启动方法。
从开始菜单中启动:如果桌面上没有快捷方式,可以通过点击Windows的“开始”菜单,找到WPS Office程序并点击启动。在Mac或Linux系统中,你可以在应用程序文件夹中找到WPS Office并启动。
使用任务栏搜索功能:在Windows系统中,你可以使用任务栏的搜索栏输入“WPS”来快速找到并启动WPS Office。这种方法适用于快捷方式不明显或已被删除的情况。
定位登录入口
查找登录按钮:启动WPS Office下载好的应用程序后,通常在窗口的右上角或左上角会有一个“登录”或“用户”图标。点击此按钮将展开登录选项。
使用初始界面的直接链接:在某些版本的WPS Office中,打开应用后的初始界面可能会直接显示登录链接或按钮。这可以让用户在开始使用任何功能之前进行登录。
考虑使用快捷键:对于高效率的用户,一些版本的WPS Office可能支持使用快捷键直接打开登录对话框。通常,这些快捷键会在软件的帮助文档中列出,可以通过查阅帮助文档来了解和使用这些快捷键。
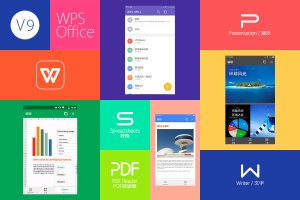
使用账号密码登录WPS
输入账号密码
定位账号密码输入框:在登录界面,你会看到两个主要的输入框,一个用于输入账号,通常是你的邮箱地址或手机号,另一个用于输入密码。确保你的输入准确无误。
注意大小写敏感:密码输入时需要注意大小写。确保在输入密码时,大小写锁定(Caps Lock)未被激活,除非你的密码确实需要。
使用可见性切换功能:大多数登录界面提供了一个小图标,通常位于密码输入框的末端,点击它可以切换密码的可见性。如果你不确定输入的密码是否正确,可以使用这个功能来确认。
处理登录错误
检查账号密码是否正确:如果登录时收到错误消息,首先检查你输入的账号和密码是否正确。确保没有拼写错误,并再次检查密码的大小写敏感性。
重置密码:如果你忘记了密码或多次尝试登录失败,可以选择重置密码。通常在登录界面会有“忘记密码”或“重置密码”的链接,点击后按照指引操作来设置新密码。
检查账号激活状态:有时账号可能因为未激活或被冻结而无法登录。确保你的账号已经通过电子邮件或短信验证激活。如果账号被冻结,可能需要联系客服解冻或了解具体原因。

通过社交媒体账号登录WPS
使用微信账号登录
选择微信登录选项:在WPS登录界面,寻找并选择“微信登录”选项。这通常标示有微信的绿色图标。点击后,它会引导你进行下一步操作。
扫描二维码:登录界面将显示一个二维码。打开手机上的微信应用,使用“扫一扫”功能扫描电脑屏幕上显示的二维码。确保手机和电脑屏幕的距离适中,以便快速扫描。
确认登录:扫描二维码后,在手机上会出现一个确认登录的提示。确认登录信息无误后,在手机上点击确认,随后你的WPS账号将通过微信账号自动登录。
使用QQ账号登录
点击QQ登录按钮:在WPS的登录界面,找到并点击“QQ登录”选项。此按钮通常会显示QQ的蓝色标志。点击这个选项将开始使用QQ账号登录的流程。
输入QQ账号信息:登录界面将转向QQ登录页。在此页面输入你的QQ号码和密码,然后点击登录。确保你的QQ账号信息准确无误。
授权并登录:输入账号密码后,QQ可能会要求你授权WPS Office访问你的QQ信息。阅读权限要求,并选择接受以继续。授权成功后,你将自动登录到WPS Office。