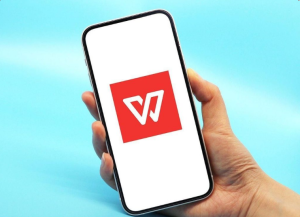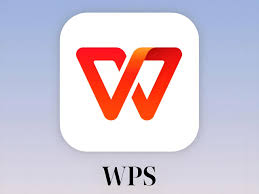WPS Office 是一款广泛应用于个人和企业办公的强大工具,提供了丰富的功能,能够满足各种日常文档、表格和演示的需求。特别是 WPS 表格,它不仅支持日常的数据处理和表格操作,还包含了许多高级功能,帮助用户高效地管理和分析数据。
在本篇文章中,我们将详细介绍 WPS Office如何处理表格数据,从基本的表格创建到复杂的数据分析,帮助你掌握如何在 WPS 表格中进行数据处理和优化。

WPS下载:如何获取 WPS Office
在开始使用 WPS 表格处理数据之前,首先需要安装 WPS Office。你可以按照以下步骤下载并安装 WPS Office:
- Windows 用户
访问 WPS 官网,下载适用于 Windows 的安装程序。双击安装包,按照提示完成安装。 - Mac 用户
访问 WPS 官方网站或通过 Mac App Store 下载 WPS Office,按照提示完成安装。 - iOS 和 Android 用户
在 App Store 或 Google Play 商店中搜索 “WPS Office” 并下载安装。
安装完成后,你就可以通过 WPS Office 打开、编辑并处理各种表格数据。
基础操作:如何在 WPS 表格中创建和编辑表格
创建新表格
- 打开 WPS 表格
启动 WPS Office 并选择“WPS 表格”应用,点击“新建”来创建一个新的空白表格。 - 设置表格结构
新建的表格默认有固定的行列,但你可以根据需要通过右键点击行或列,选择“插入”来添加新的行或列。你也可以选择“删除”来去除不需要的行或列。
输入数据和格式化表格
- 输入数据
选择单元格后,直接输入你需要的数字或文字数据,按回车键即可移动到下一个单元格。 - 格式化数据
使用 WPS 表格工具栏中的“字体”、“对齐”、“边框”等选项,调整单元格内容的外观。例如,设置数据的字体大小、颜色、对齐方式,以及在表格周围添加边框。 - 合并单元格
如果你需要合并多个单元格,选中需要合并的单元格,然后点击“合并单元格”按钮,这样多个单元格就会合并成一个。
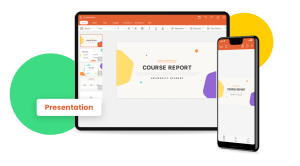
高级操作:在 WPS 表格中处理复杂的数据
使用公式和函数
WPS 表格支持大量的公式和函数,可以用于进行数学计算、统计分析、文本处理等。常用的函数包括:
- SUM 函数
用于计算选定范围内的数字之和。例如,=SUM(A1:A10)会求 A1 到 A10 单元格中所有数字的和。 - AVERAGE 函数
计算选定范围内数字的平均值。例如,=AVERAGE(B1:B10)会计算 B1 到 B10 单元格中的平均值。 - IF 函数
用于根据条件返回不同的结果。例如,=IF(A1>50, "通过", "不通过")会检查 A1 单元格的值,如果大于 50 则返回“通过”,否则返回“不通过”。 - VLOOKUP 函数
用于查找某一列中的数据并返回该行的相关信息。例如,=VLOOKUP(C1, A1:B10, 2, FALSE)会查找 C1 单元格的值在 A1:A10 区域中的位置,并返回 B 列中相应的数据。 - COUNTIF 函数
统计满足某条件的单元格个数。例如,=COUNTIF(A1:A10, ">50")会计算 A1 到 A10 单元格中大于 50 的数字个数。
使用数据透视表
数据透视表是 WPS 表格中一个强大的工具,它可以帮助用户从大量数据中提取关键信息,进行多维度的分析。
- 创建数据透视表
选择包含数据的表格区域,然后点击工具栏中的“插入”>“数据透视表”,选择新建的数据透视表。 - 设计数据透视表
在数据透视表编辑器中,你可以将字段拖放到不同的区域,如行、列、值和筛选器区域,从而设计出所需的数据汇总形式。 - 自定义汇总方式
在数据透视表中,你可以自定义汇总数据的方式。例如,选择“求和”来计算数据总和,选择“计数”来统计某些项目的数量。
数据排序和筛选
- 排序数据
选择需要排序的数据范围,点击“数据”选项卡中的“排序”按钮,选择升序或降序排序数据。你可以选择多列进行排序,以确保数据按照多个标准排列。 - 筛选数据
WPS 表格提供了强大的筛选功能,你可以选择表格中的任意列,点击“筛选”按钮,设置条件来筛选符合要求的数据。你还可以使用高级筛选功能来按多个条件筛选数据。
条件格式化
条件格式化是一个非常实用的功能,它能够根据数据的不同特征,自动调整单元格的样式。例如,若数据大于某一数值时,自动改变单元格的背景色或文字颜色。以下是如何使用条件格式化:
- 选择数据范围
选中你需要应用条件格式的数据区域。 - 设置条件格式
点击“开始”选项卡中的“条件格式”按钮,选择“新建规则”。根据需求选择规则类型,比如“大于”、“小于”或“介于”等,设置条件。 - 应用格式
根据规则设置相应的格式,比如改变字体颜色、单元格填充颜色等,确保数据的可视化效果。
数据保护与共享
在处理敏感数据或多人协作时,保护数据的安全性至关重要。WPS 表格提供了多种数据保护和共享选项:
- 保护工作表
通过点击“审阅”选项卡中的“保护工作表”,你可以设置密码保护整个工作表,防止他人修改。 - 共享表格
如果你希望与他人共享表格,可以通过 WPS 云存储功能,将文档上传并共享链接,让其他人查看或编辑文档。 - 版本控制
WPS 提供版本控制功能,记录每一次的修改并能够恢复到以前的版本,确保数据不会丢失。
常见问题(FAQ)
Q1: 如何在 WPS 表格中创建新表格?
A1: 打开 WPS Office,选择“WPS 表格”应用,点击“新建”即可创建一个空白表格。
Q2: WPS 表格如何使用函数进行数据计算?
A2: 在表格中输入公式,如 =SUM(A1:A10) 来计算数据总和,或者使用 IF、VLOOKUP 等函数进行更复杂的数据处理。
Q3: 如何在 WPS 表格中创建数据透视表?
A3: 选择包含数据的区域,点击“插入”>“数据透视表”,然后根据需要设置数据透视表的行、列、值等区域。
Q4: WPS 表格支持哪些数据保护功能?
A4: WPS 表格提供工作表保护、版本控制和文件加密等功能,帮助保护数据的安全性。