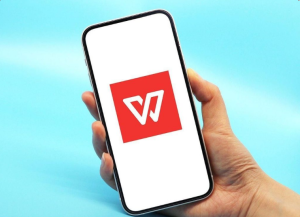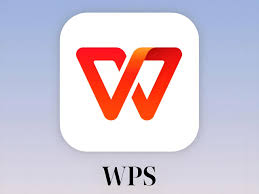在日常办公中,文件模板是提高工作效率的重要工具。无论是创建报告、合同还是演示文稿,模板都能帮助我们节省时间,确保格式一致。而 WPS如何修改文件模板 这一问题,也是许多用户在使用 WPS Office 时常遇到的一个难题。通过修改模板,您可以定制符合自己需求的文件格式,进一步提升工作效率。本文将详细讲解如何在 WPS Office 中修改文件模板,并介绍 WPS下载方法,帮助您更好地利用这一功能。
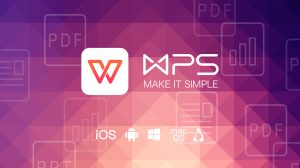
1. 如何进行WPS下载并安装
在开始修改文件模板之前,您需要确保已经安装了 WPS Office。如果您还没有安装,以下是下载和安装的步骤:
1.1 在Windows上进行WPS下载
- 打开 WPS官网:https://www.wpsbo.com。
- 点击“WPS下载”按钮,选择适合您电脑的操作系统版本(如Windows 10、Windows 7等)。
- 下载完成后,双击安装程序,并按照提示完成安装。
- 安装完成后,启动 WPS Office,您即可开始使用。
1.2 在Mac进行WPS下载
- 打开 WPS官网,选择Mac版本进行下载。
- 下载完成后,直接将WPS应用拖入 应用程序文件夹。
- 打开 WPS Office,登录或开始使用。
1.3 在手机上下载WPS Office
- 在您的手机应用商店(App Store 或 Google Play)搜索“WPS Office”。
- 点击下载并安装。
- 安装后,打开 WPS Office,开始创建和修改文件模板。
2. WPS如何修改文件模板:步骤解析
WPS Office 提供了丰富的模板功能,帮助用户根据需要进行文件格式的个性化修改。以下是关于 WPS如何修改文件模板 的详细操作步骤。
2.1 打开现有模板并进行修改
- 启动WPS Office:打开已安装的 WPS Office 应用程序。
- 选择模板文件:在 WPS文字、WPS表格 或 WPS演示 中,选择您需要修改的模板文件。您可以选择已下载的模板,或者在应用内搜索需要的模板。
- 开始编辑模板内容:打开模板后,您可以修改其中的内容,例如文本、图片、表格等。由于这些模板已经设定好了格式和结构,您只需要根据需要修改其中的内容即可。
- 保存修改后的模板:编辑完成后,点击“文件”>“另存为模板”,将修改后的模板保存为一个新模板。以后使用时,您可以直接选择这个模板。
2.2 自定义新模板并保存
- 新建文件:在 WPS Office 中选择“新建”并选择相应的文件类型(如Word文档、Excel表格或PowerPoint演示文稿)。
- 设计模板:根据自己的需求,设置文件的排版、字体、颜色、页边距等。您可以插入自己的内容,设计一个独一无二的模板。
- 保存模板:完成设计后,点击“文件”>“另存为”>选择“模板”,将其保存为模板格式。以后,您可以根据这个自定义模板创建新的文件。
2.3 修改模板的格式
- 打开模板文件:选择需要修改的模板并打开。
- 调整页面设置:点击“布局”选项卡,可以调整页面的大小、方向、边距等。
- 调整样式和格式:在工具栏中选择字体、颜色、段落格式等,进行进一步的个性化修改。
- 保存修改:修改完成后,保存文件,并选择是否将修改后的模板保存为默认模板。
2.4 在WPS下载并使用更多模板
WPS Office 提供了一个强大的模板库,用户可以在其中找到各类模板,包括商务文件、简历模板、财务报表、PPT模板等。您可以根据自己的需求进行下载和使用。
- 打开WPS Office。
- 进入模板库:点击“新建”选项,进入WPS模板库。
- 搜索和下载模板:通过关键词搜索,找到您需要的模板,点击下载并开始使用。
- 修改下载的模板:根据您的需求,对下载的模板进行修改。
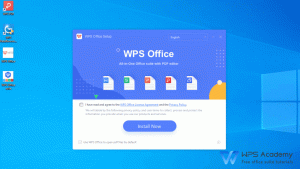
3. WPS修改文件模板的技巧
3.1 使用一致的字体和样式
为了确保模板在不同设备和环境中呈现一致,建议使用常见的字体和样式。避免使用不常见的字体,以免文件打开时发生字体替代的情况。
3.2 保持文件结构的清晰
无论是文档、表格还是演示文稿,模板的结构应该清晰、简洁。避免过多的复杂设计,确保用户在使用模板时能够快速理解和操作。
3.3 利用快捷键提高效率
在编辑模板时,掌握一些常用的快捷键,可以提高您的工作效率。例如,Ctrl+C复制、Ctrl+V粘贴、Ctrl+Z撤销等,都能帮助您更高效地完成文档编辑。
3.4 定期更新模板
根据工作需求和文件内容的变化,定期对模板进行更新和优化,确保模板的实用性和时效性。
4. WPS模板与云端同步
为了方便在不同设备间访问和修改文件,WPS Office 提供了云存储功能。您可以将修改后的模板上传到云端,并在手机、电脑等多个设备上同步使用。
4.1 如何开启WPS云同步
- 登录WPS账号:在WPS Office中登录您的WPS账户。
- 开启云同步:确保文件同步功能开启,这样您的所有修改将自动保存到云端。
- 访问云端文件:在任何设备上登录WPS账户,您可以随时访问并修改存储在云端的模板文件。
4.2 云端共享模板
如果您需要与他人分享模板,可以通过云端共享功能,将模板文件发送给同事或朋友。您可以设置访问权限,以确保文件的安全性。
通过本文的详细说明,您已经了解了 WPS如何修改文件模板 的方法,无论是修改现有模板、创建自定义模板还是使用WPS提供的模板库,您都可以轻松完成。同时,本文还介绍了 WPS下载方法,帮助您快速安装和使用 WPS Office,提升工作效率。无论是在个人办公还是团队合作中,掌握好模板的使用,都能为您的工作提供很大的帮助。
常见问题(FAQ)
Q1: 如何在WPS中修改模板的格式?
A1: 打开模板文件后,您可以通过调整页面设置、字体、段落格式等来修改模板的格式。
Q2: WPS是否提供免费模板?
A2: 是的,WPS Office提供了大量免费的模板,您可以在模板库中下载并使用。
Q3: 修改模板时,有哪些技巧可以提高效率?
A3: 使用快捷键、保持模板结构清晰、一致的字体和样式,并定期更新模板是提高效率的好方法。
Q4: 如何将修改后的模板上传到WPS云端?
A4: 在WPS Office中登录您的WPS账户,开启云同步功能,所有修改都会自动上传到云端。