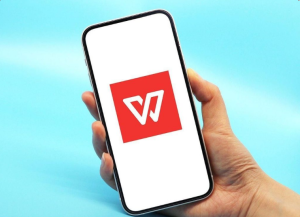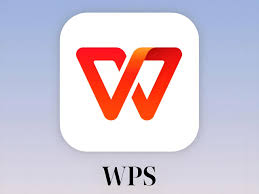在日常办公中,插入图片是一项非常常见且重要的操作。无论是在撰写报告、制作PPT还是编辑文档时,合理使用图片能够让内容更生动、直观,并提高文档的可读性和吸引力。对于使用WPS办公软件的用户来说,插入图片同样是一个必备的技巧。本篇文章将详细介绍如何在WPS中插入图片,包括通过不同方式插入本地图片、在线图片以及编辑图片的相关操作,帮助您更高效地使用WPS办公软件。
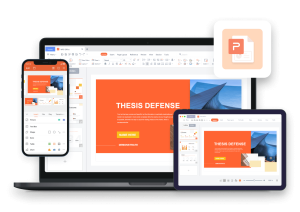
一、为什么要在WPS中插入图片?
插入图片不仅能够让文档内容更加丰富,还能够帮助传达更加明确的信息。对于商务报告、学术论文、简报、宣传材料等,合适的图片不仅能够吸引读者的注意力,还能强化论点或解释复杂的概念。此外,插入图片还可以美化文档,提升其专业性和视觉效果。
在WPS办公软件中,插入图片的方式多种多样,用户可以根据自己的需求选择合适的操作方法。
二、如何在WPS中插入本地图片
最常见的插入图片方式是从本地电脑中选择并插入图片。WPS提供了直观的操作界面,使得插入图片变得简单快捷。
1. 插入图片到WPS文字文档
在WPS文字中插入图片,您可以通过以下步骤操作:
- 打开WPS文字文档,定位到您希望插入图片的位置。
- 在菜单栏中点击插入,选择图片选项。
- 在弹出的窗口中选择本地图片,然后点击插入按钮。
- 选择您计算机中的图片文件,点击确认后图片就会插入到文档中。
2. 插入图片到WPS演示文稿
对于WPS演示(即PPT),插入图片的步骤如下:
- 打开WPS演示,并进入您想要插入图片的幻灯片。
- 点击工具栏中的插入,然后选择图片选项。
- 选择从本地文件,找到您需要插入的图片文件。
- 点击插入后,图片会显示在幻灯片中,您可以调整图片的大小和位置。
3. 插入图片到WPS表格
在WPS表格中插入图片的方法与文档和演示类似:
- 打开WPS表格,选择您想要插入图片的单元格。
- 点击插入,选择图片。
- 选择本地图片,从文件夹中选定图片文件。
- 图片插入后,您可以根据需要调整图片的大小,甚至可以将图片嵌入到特定单元格中。
三、如何在WPS中插入在线图片
除了从本地插入图片,WPS还提供了插入在线图片的功能。这对于需要快速获取素材或网络图片的用户非常有帮助。
1. 在WPS文字中插入在线图片
要在WPS文字中插入在线图片,请按照以下步骤操作:
- 打开WPS文字文档,选择插入图片的位置。
- 点击菜单中的插入,然后选择在线图片。
- 在弹出的窗口中,您可以通过关键词搜索需要的图片,也可以直接浏览图片库。
- 选择合适的图片后,点击插入,图片就会自动添加到您的文档中。
2. 在WPS演示中插入在线图片
在WPS演示中插入在线图片的操作也非常简单:
- 进入您需要插入图片的幻灯片。
- 点击插入,然后选择在线图片。
- 输入关键词,搜索相关图片素材。
- 选定图片并点击插入,图片就会显示在幻灯片中,您可以调整其大小和位置。
3. 在WPS表格中插入在线图片
如果您需要在WPS表格中插入网络图片,操作步骤如下:
- 打开WPS表格,选中您需要插入图片的单元格。
- 在菜单中点击插入,选择在线图片。
- 搜索您想要插入的图片素材,并点击插入。
- 图片会自动插入到表格中,您可以根据需要调整其大小,确保它适应单元格的空间。

四、如何编辑WPS中的图片
插入图片之后,您可能需要对图片进行一些编辑和调整。WPS提供了多种图片编辑工具,帮助您对图片进行裁剪、调整亮度、对比度、添加边框等操作。
1. 裁剪图片
在WPS中,裁剪图片非常简单。以下是具体步骤:
- 插入图片后,点击选中图片。
- 在图片上方的工具栏中,点击裁剪按钮。
- 使用裁剪框调整图片的显示区域,点击确认裁剪。
2. 调整图片大小和比例
如果图片太大或太小,您可以通过以下方式调整其大小:
- 点击图片,在图片的四个角会显示调整框。
- 拖动这些框,您可以调整图片的大小,保持图片的比例不变。
3. 添加图片边框
在WPS中,您可以为图片添加边框,使其更加突出:
- 选中图片后,点击格式选项卡。
- 选择图片边框,然后选择边框的颜色、粗细和样式。
- 确认设置后,图片将显示带有您所选择的边框。
4. 调整图片亮度和对比度
有时,您可能需要调整图片的亮度、对比度或颜色。在WPS中,您可以通过以下步骤进行调整:
- 选中图片,点击格式。
- 选择颜色或亮度/对比度,根据需要调整图片的色彩、对比度等参数。
五、如何在WPS中插入图片的常见问题
1. 插入的图片无法显示怎么办?
如果您在WPS中插入图片后发现图片无法显示,可能是由于文件路径问题或者图片格式不兼容。您可以尝试将图片保存为常见的格式,如JPEG或PNG,并确保图片的文件路径没有中文字符。
2. 图片显示不清晰怎么办?
如果插入的图片显示模糊或不清晰,可能是图片的分辨率过低。建议使用高分辨率的图片,或者在插入时调整图片的大小,避免拉伸图片导致的模糊。
3. 如何快速删除插入的图片?
如果您需要删除已插入的图片,只需选中图片,然后按键盘上的Delete键,或右键点击图片选择删除。
六、总结
无论是在工作报告、PPT演示,还是日常办公文档中,WPS都提供了强大的图片插入和编辑功能。通过本文的介绍,相信您已经掌握了如何在WPS中插入本地和在线图片,并了解了常见的图片编辑技巧。如果您还没有安装WPS,不妨前往WPS下载页面,下载安装最新版的WPS办公软件,体验更加高效的办公环境。