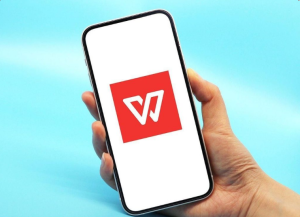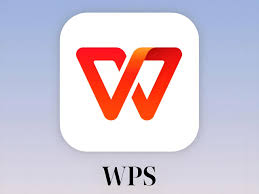WPS演示如何添加动画
在现代办公环境中,PPT演示文稿是最常用的展示工具之一。通过添加动画效果,您可以使演示文稿更具吸引力,提高观众的注意力。WPS演示作为一款功能强大的办公软件,提供了丰富的动画效果选项,可以帮助用户轻松地为PPT演示文稿增添生动的视觉效果。本文将详细介绍如何在WPS下载并安装后,使用WPS演示添加动画。
为什么要在WPS演示中添加动画?
动画效果不仅能使演示文稿更加生动,还能帮助观众更好地理解内容。通过合理的动画,您可以突出重点、引导视线、增强演示的互动性,甚至可以帮助您控制演讲节奏。使用WPS演示中的动画功能,您可以轻松地实现这些目标,提升演示效果。
WPS演示添加动画的步骤
1. 打开WPS演示并选择幻灯片
首先,确保您的设备上已经安装了WPS演示。如果尚未安装,您可以访问官方网站进行WPS下载并按照提示完成安装。
步骤一:打开WPS演示
启动WPS Office软件,进入WPS演示界面。如果您已经有一个演示文稿,直接打开该文档;如果没有,可以创建一个新的PPT文件。
步骤二:选择幻灯片
选择您想要添加动画的幻灯片。在WPS演示中,您可以为每一页幻灯片单独添加动画效果,也可以批量设置多个幻灯片的动画。
2. 添加文本动画
WPS演示提供了丰富的文本动画效果,可以让您的文字在幻灯片中呈现更加生动的效果。
步骤一:选择文本框
在幻灯片上点击您要添加动画的文本框。可以是标题文本、正文文本或任何其他文本框。
步骤二:打开动画面板
点击上方工具栏中的“动画”选项卡,您会看到多种动画效果。选择您想要使用的动画效果,例如“飞入”、“淡出”、“突出显示”等。
步骤三:调整动画设置
选择动画效果后,您可以进一步调整动画的设置,包括动画的开始方式(如单击、自动或延迟)、动画的持续时间以及动画的顺序。可以通过“效果选项”进行更多自定义设置,使动画更加符合您的需求。
步骤四:预览动画
在设置完毕后,点击“预览”按钮,查看动画效果。根据需要,您可以对动画进行微调,确保效果流畅自然。
3. 添加图片和图形动画
除了文本,WPS演示还允许您为图片、图形和其他对象添加动画效果。以下是为图片添加动画的具体步骤:
步骤一:选择图片或图形
点击幻灯片中的图片或图形对象,选择您要添加动画的元素。
步骤二:应用动画效果
同样地,打开“动画”选项卡,从中选择一个适合图片或图形的动画效果。例如,您可以使用“放大”动画使图片逐渐显现,或者使用“旋转”动画效果。
步骤三:设置动画参数
根据您的需求,设置动画的开始方式、持续时间以及动画的方向等选项。如果需要,您还可以设置动画的延迟和循环次数。
步骤四:预览并调整
点击“预览”按钮查看动画效果,根据实际效果调整动画的设置,确保动画与幻灯片内容协调一致。
4. 添加自定义动画路径
对于更高级的动画需求,WPS演示提供了自定义动画路径的功能,允许您为对象指定特定的动画轨迹。
步骤一:选择对象
选中您想要设置自定义动画路径的对象,如图片、文本框或图形。
步骤二:选择“自定义路径”
在“动画”选项卡中,点击“自定义路径”按钮,您将进入到绘制动画路径的模式。使用鼠标绘制路径,您可以自由地定义动画的运动轨迹。
步骤三:调整路径属性
绘制完成后,您可以调整路径的速度、方向和其他动画参数,使其更加符合您的设计需求。
5. 添加幻灯片切换动画
幻灯片切换动画能够在幻灯片之间添加过渡效果,提升演示文稿的流畅感和观众的观看体验。
步骤一:选择幻灯片
在幻灯片缩略图栏中,选择您想要设置切换效果的幻灯片。
步骤二:设置切换动画
点击“切换”选项卡,选择您想要的幻灯片切换动画效果。例如,“推拉”、“淡化”、“平移”等效果。
步骤三:调整切换参数
您可以设置切换动画的速度、过渡时间等选项,确保幻灯片之间的过渡效果自然流畅。
6. 多重动画与动画顺序
在一个幻灯片中,您可能需要为多个对象添加动画,并且希望它们按照一定的顺序依次展示。WPS演示支持为多个对象设置动画顺序。
步骤一:打开“动画窗格”
在“动画”选项卡中,点击“动画窗格”按钮,打开动画窗格。在这里,您可以查看每个对象的动画效果,并且拖动它们来调整动画的顺序。
步骤二:设置动画顺序
通过调整动画顺序,您可以确保文本、图片等元素按正确的顺序出现。例如,可以先展示标题,再展示正文,最后展示图片。
步骤三:预览动画效果
在设置完动画顺序后,点击“预览”按钮,查看整个幻灯片的动画效果,确保它们流畅且有序。

WPS演示动画的使用技巧
1. 保持动画简洁
虽然WPS演示提供了丰富的动画效果,但过多的动画可能会让观众分心,影响演示的重点。建议只使用适量的动画,避免过度设计。
2. 一致性和协调性
确保所有幻灯片中的动画风格一致。选择相似的动画效果和过渡效果,使整个演示文稿看起来更加协调。
3. 使用动画引导内容
动画可以帮助引导观众的注意力,突出重要的内容。在设计动画时,合理安排动画的出现顺序,确保观众可以按正确的顺序获取信息。
常见问题(FAQ)
AQ1: 如何为WPS演示中的文本添加动画效果?
A1: 选择文本框后,点击“动画”选项卡,选择合适的动画效果并调整参数即可。
AQ2: WPS演示支持哪些类型的动画?
A2: WPS演示支持文本动画、图片动画、图形动画、幻灯片切换动画等多种类型。
AQ3: 如何设置WPS演示中的幻灯片切换动画?
A3: 在“切换”选项卡中选择所需的切换效果,并设置过渡时间等参数。
AQ4: 如何调整WPS演示中的动画顺序?
A4: 打开“动画窗格”,拖动动画项目来调整动画的顺序。
结论
WPS演示为用户提供了多种动画效果,可以大大提升PPT演示文稿的表现力。通过合理地使用动画,您不仅可以让演示内容更加生动,还能帮助观众更好地理解信息。在完成WPS下载并安装后,您就可以轻松地为您的幻灯片添加各种动画效果,提升演讲的吸引力。