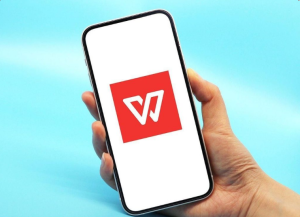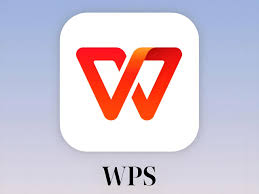在日常办公和数据管理中,表格是不可或缺的工具。无论是进行数据分析、整理信息,还是制作报告,表格都能大大提高工作效率。作为一款功能强大的办公软件,WPS Office提供了便捷的表格创建工具,让用户能够轻松制作出各种类型的表格。在本文中,我们将详细介绍如何使用WPS创建表格,并通过实例讲解一些常见的表格操作技巧。

1. WPS创建表格的基本步骤
WPS Office提供了多种方式来创建表格,无论是通过空白文档插入表格,还是通过模板来生成表格,用户都能轻松完成。下面是一些基本步骤,帮助你快速掌握WPS表格的创建方法。
1.1 使用“插入”功能创建表格
- 打开WPS Office,选择新建一个文档,进入“表格”功能。
- 点击菜单栏中的“插入”选项。
- 在弹出的菜单中选择“表格”图标。
- 选择表格的行数和列数,点击确认即可在文档中插入一个空白表格。
1.2 使用模板创建表格
除了手动插入表格外,WPS Office还提供了丰富的表格模板,适用于各种场景。用户可以选择预设的表格模板,快速生成所需的表格。
- 打开WPS Office,选择新建文档。
- 进入“模板”选项卡,选择“表格”类别。
- 浏览各种表格模板,选择适合自己的模板,点击下载并插入文档。
- 根据需要修改模板中的内容,完成表格的定制。
2. 自定义表格样式
在创建表格后,用户通常需要对表格进行自定义,改变行高、列宽、表格颜色等。WPS Office提供了多种格式化工具,让你能自由调整表格的外观。
2.1 调整行高和列宽
- 选中需要调整大小的行或列。
- 右键点击选中的行或列,在弹出的菜单中选择“调整行高”或“调整列宽”。
- 输入所需的数值,点击“确定”即可完成调整。
2.2 修改表格边框和填充颜色
- 选中整个表格或需要调整的单元格区域。
- 在菜单栏中选择“设计”选项。
- 点击“边框”按钮,选择不同的边框样式。
- 通过“填充颜色”按钮,可以为单元格添加颜色,以突出显示表格内容。
2.3 设置字体和对齐方式
- 选中需要修改的单元格。
- 在“开始”选项卡中,设置字体类型、大小、颜色等样式。
- 使用“对齐”工具,设置单元格内容的对齐方式,包括水平对齐和垂直对齐。
3. 表格数据的输入与编辑
创建表格后,接下来的任务是向表格中输入数据并进行编辑。WPS Office提供了多种数据输入和编辑的功能,帮助用户高效完成工作。
3.1 输入文本和数字
- 选中需要输入数据的单元格。
- 直接输入文本或数字,按回车键确认。
- 可以使用Tab键快速跳转到下一个单元格,继续输入数据。
3.2 使用公式进行计算
在表格中,使用公式进行计算是非常常见的操作。WPS Office支持多种常用的数学公式,如加法、减法、平均值等。
- 选中需要输入公式的单元格。
- 在公式栏中输入公式,如“=SUM(A1:A10)”来计算A1到A10单元格的和。
- 按回车键确认,公式结果会自动显示在单元格中。
3.3 自动填充数据
- 输入单元格数据后,将鼠标移动到单元格右下角的小方框处。
- 拖动方框,可以快速填充相邻单元格。
- 在拖动时,WPS Office会自动识别填充的规律,快速生成相关数据。
4. 高级表格功能
除了基本的表格创建和编辑,WPS Office还提供了一些高级功能,使表格管理更加高效。
4.1 数据筛选与排序
- 选中表格中的数据区域。
- 在“数据”选项卡中,选择“筛选”按钮,激活筛选功能。
- 点击列标题上的筛选箭头,可以根据特定条件筛选数据。
- 使用“排序”功能,可以按升序或降序排列数据。
4.2 表格的合并与拆分
- 选中需要合并的单元格,右键点击,选择“合并单元格”。
- 要拆分单元格,可以选中已合并的单元格,右键点击,选择“拆分单元格”。
- 通过合并和拆分单元格,用户可以根据需求调整表格结构。
4.3 插入图表
- 选中需要插入图表的数据区域。
- 在“插入”选项卡中,点击“图表”按钮,选择所需的图表类型。
- WPS Office会自动生成相应的图表,帮助用户可视化数据。
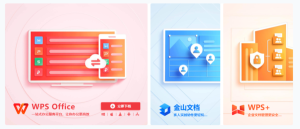
5. WPS下载与安装
如果你还没有安装WPS Office,可以通过访问WPS官网下载并安装WPS Office。WPS Office支持多平台,包括Windows、Mac、iOS和Android,用户可以根据需要选择合适的版本进行下载和安装。
操作步骤:
- 访问WPS官网。
- 选择适合您操作系统的版本进行下载。
- 按照系统提示完成安装过程。
- 安装完成后,打开WPS Office,即可开始创建和编辑表格。
6. 总结
无论是在个人工作还是团队协作中,表格都扮演着重要的角色。借助WPS Office强大的表格功能,用户能够快速创建、编辑和格式化表格,轻松应对各种数据处理任务。如果你还没有下载并使用WPS Office,可以通过WPS下载页面获取最新版本,体验更多强大功能。