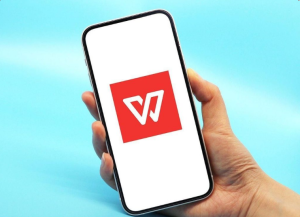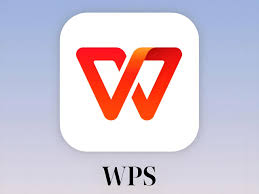WPS文字作为一款流行的文字处理软件,因其操作简单、功能强大而受到广泛欢迎。本文将详细介绍WPS文字排版教程,帮助用户更好地掌握WPS文字排版的技巧,提高文档的专业性和美观度。

一、基础界面认识
打开WPS文字后,首先映入眼帘的是其简洁明了的界面。上方是功能区,包括“文件”、“开始”、“插入”、“布局”等选项卡。每个选项卡下都有各种工具和功能,用户可以根据需要进行选择。在排版过程中,熟悉这些基本功能是非常重要的。
二、设置页面格式
在进行WPS文字排版之前,首先要设置好页面格式。点击“布局”选项卡,选择“页面设置”,可以调整纸张大小、方向(横向或纵向)、页边距等。合理的页面设置能够为后续的排版打下良好的基础。
1. 纸张大小
通常情况下,A4纸是最常用的纸张大小,但如果需要打印或提交特定格式的文件,可以根据要求进行调整。
2. 页边距
页边距的设置直接影响到文档的可读性,建议使用默认设置,或根据需要适当调整。
三、文本格式化
文本格式化是WPS文字排版的核心部分。通过合理的字体、字号、颜色等设置,可以使文档更具吸引力。
1. 字体和字号
在“开始”选项卡中,选择合适的字体和字号。通常,正文使用宋体或微软雅黑,字号建议使用12pt或14pt,以确保清晰可读。
2. 颜色和样式
适当使用文字颜色和样式(如粗体、斜体、下划线等)可以突出重点内容。但需注意,不宜过多使用,以免造成视觉疲劳。
四、段落设置
段落的设置同样是排版的重要环节,包括对齐方式、行距、段距等。
1. 对齐方式
可以选择左对齐、右对齐、居中对齐或两端对齐,根据文档类型和个人喜好进行选择。一般情况下,正文采用两端对齐能够使排版更为整齐。
2. 行距和段距
适当的行距和段距能够提升文档的可读性。建议使用1.5倍行距,段落之间留有适当的段距,使内容更为分明。
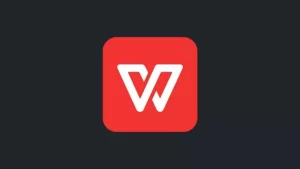
五、插入图片与表格
在WPS文字中,插入图片和表格能够丰富文档内容,使信息更为直观。
1. 插入图片
点击“插入”选项卡,选择“图片”,可以从本地或网络中插入图片。插入后,可以通过“格式”选项卡对图片进行裁剪、调整大小等操作。
2. 插入表格
同样在“插入”选项卡中,选择“表格”功能,可以快速插入所需的表格。表格的插入能有效地组织和展示数据。
六、页眉页脚设置
在长文档中,页眉和页脚的设置能够提供更多的信息,例如文档标题、作者姓名、页码等。
1. 设置页眉
双击页面顶部可以进入页眉编辑状态。输入所需信息后,点击“关闭页眉和页脚”即可返回主文档。
2. 设置页脚
页脚的设置与页眉相似,可以用于显示页码、日期等信息,增强文档的专业感。
七、保存与打印
完成文档排版后,记得及时保存。可以选择“文件”选项卡中的“另存为”将文档保存为不同格式,如DOCX、PDF等,这样便于分享和打印。
在打印时,建议先预览打印效果,确保排版无误后再进行打印,避免浪费纸张和墨水。